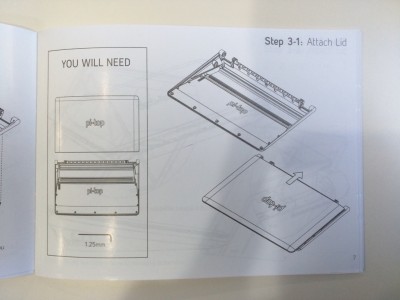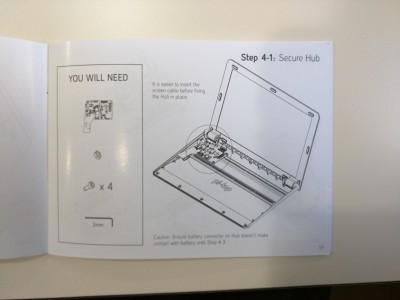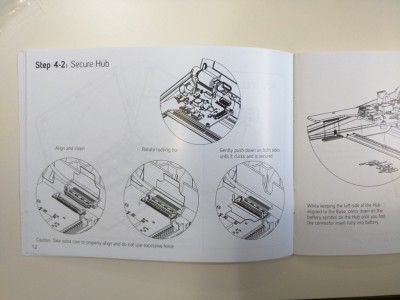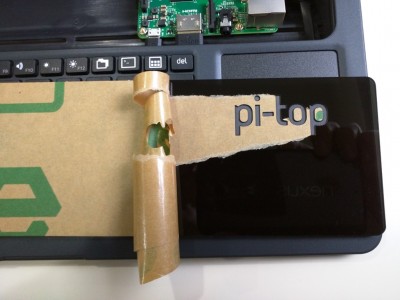積み pi-top があったので組み立てて供養する
- 2015/12/10
- shun
pi-top の供養をします。
これは弊社社長が興味本位で注文し、現物が届いた際に数人で群がりひととおり盛り上がって満足したあと組み立てずに解散し、放置されていたものです。
pi-topのキーボード(;´Д`)健全すぎてネタにならんな pic.twitter.com/5UJV50aPUf
— minemaz (@minemaz) 2015, 12月 1
これをやっていきます。
だいたいこんなものが入っています。ディスプレイ、組み立てマニュアル、筐体的なパーツ、キーボード&トラックパッド、左下の小物は箱のうちひとつが HUB 基盤、ひとつは raspberry pi type-B 本体、あと microSD (in SD Adapter)、緑は wifi ドングルです。pi-top のロゴの入った中華感あふれるものはアクリル板で、なんかはまりそうなところにはめていくことになります。
天板に当たるディスプレイの裏面。
これは台座の厚みで、結構あります。よく考えるとこれはバッテリーが入ってないことからもモバイルマシンではないので、組み立て式ということも考えると組み立て易さの為にある程度スペースを取っている感じがあります。
キーボード裏面。接続用の基盤だけは出してありますが、キーボード自体の造りは閉じてあります。
raspberry pi 本体。黒は外箱かと思っていたらこれは厚紙ジャケットがのっているだけでした。
内容物チェックが完了したところでケーブル類が明らかに見あたらないので箱を漁ったところ、
梱包資材の中にこんな感じで入っていました。完全に見落としていた。
内容物は全て揃っていて、ナットやネジ等は全て 8 本ずつという記載がありましたが 10 本ずつ入っていました、親切ですね。早速マニュアルを流し読みながら組み立てていきます。
これは HUB 基盤で、まずこれと raspberry pi 本体にスペーサーを装着します。あとこの段階で raspberry pi に OS 入り microSD も装着しておきます。
安心の SanDisk。
ナットとスペーサーの入ってる袋は小さかったので、付属のミリレンチでいい感じに取り出しました。いい感じの図です。
スペーサーを取り付け終えたんですが、見辛い写真ですいません。右側、raspberry pi 本体の端子間の隙間にもスペーサーを付ける部分があり、かなり狭く難しいです。
次はこの基盤類を取り付ける筐体側をやっていきます。
筐体の裏面で、ここにあるレールカバーを外すとあります。これが磁石で付いてますが結構隙間無く付いていて、ぱっと見簡単には取れなさそうです。表側に溝があるので、そこから押して外しました。溝は狭いのでここでもミリレンチを使いました。
外れます。溝があるのが見えますがここから押しました。
次の手順ですが、マニュアルを見ます。
完全に並行にスライドしているのでこの手順では何も起きないのでは…?と思いましたが、ここは意図を汲んで筐体の上にディスプレイを取り付けます。
ヒンジ固定用のナットをしめようとしたんですが、片方のヒンジのものは空回りし続けていてどうやらネジ穴が広がってしまっていたようです。大らかな感じがいいですね。
開いてみました。まだ本体(raspberry pi)もキーボードも取り付けていません。
スペーサーを付け終えた HUB 基盤を付けていきます。取り付け前にまずディスプレイのケーブルを繋いでおきます。
繋ぎます。
マニュアルにはこんな感じで記載があって、まあ繋いでおくかというくらいに取りかかると差し口の上下を間違えたりしました。なんやかんや上の通り繋げたので次の手順を見ると、
細かく説明してありました。先に目を通しておけば良かった…。
HUB 基盤を筐体に取り付けます。電源の取り口の関係もあり、一番左寄せで良さそうです。
筐体裏から見るとナット位置はこんな感じです。左下の位置が一番厳しいので、ここから付けました。
続いて raspberry pi 本体を取り付けます。レールのどの位置に付けるか具体的な図示が無いので、GPIO ピンに接続するケーブルを先にあてて見当を付けます。
このケーブルは表裏がはっきり分からなかったのでとりあえず差しました。結果的に動いたので正しかったか表裏は無いかのどちらかだったようです。
これも裏からナットで固定し、USB と HDMI を指定の通り接続しました。マニュアルにはここで wifi ドングルを接続するようにありますが、恐らく技適に適合していないので今回は見送ります。
つづいてキーボードを接続します。
USB キーボードなので USB 端子へとこんな感じです。さらにキーボードを筐体へとはめます。
この写真は分かり辛いですが、ヒンジを取り付ける部分に 2 箇所溝がありうまく重ねないとはまり辛くなっています。
キーボード側に付いている電源ボタンのケーブルと HUB 基盤の電源端子を接続。
筐体のボールヘッドネジにキーボードを合わせて押し込むと筐体に装着されます。案外しっかり嵌まるので一度嵌めると取り外しはちょっと手間になりそうです。もうちょっと写真を撮ろうと思ってたんですがこれを外すのが面倒でやめました。
アクリルパネルを台紙そのままはめてみました。これはどうしようも無いので中華感のある台紙は板から剥します。
これは罠で、一発でやろうとするとロゴの周りはうまく剥げません。p とか o の中を剥がすのに苦労しました。
正しい装着図。
感動の起動シーン。左側は愛用のプロ生ちゃんマグカップです。
ゲストアカウントでログインしてみると、nw.js で書かれたランチャが表示されます。python games や minecraft の raspberry pi バージョン等、通常の raspberry pi にもあるようなコンンテンツが入っていました。
おまけですが、ネットワークに繋ごうと無理矢理イーサケーブルを詰め込んだ様子です。
組み立ては一部ケーブルの向きなどに注意を払えばパーツも少なく容易に出来ます。通常の raspberry pi はデスクトップ使用が前提では無いので、電源ボタンや pi-top 専用の OS によって GUI 環境が提供されるのも分かり易さがあります。通常の raspberry pi にも言える、python が入っていたり素直に Linux が使えるという教育用途に合わせた特徴に感じました。
一方で動かしてみた感じだと、キーボードが微妙に打鍵を拾ってくれない等細かい使い勝手を求め難い部分もあります。デフォルトは UK 配列推しのようで、一応 US を選択したつもりですが再ログインを繰り返したりしていると UK として認識されて £ が入力されたりしました。常用的な面ではブラウザ操作などよく行ないそうなので、入っていた Chromium で pi-top のページを試しに表示させてみたところ、スクロールのもたつきが結構ありました。raspberry pi のスペックでデスクトップをモリモリやっていくのは厳しく、やはり作って遊ぶホビーマシン的な位置付け以上を期待するのは酷なようです。
minecraft は快適に動きました。
ここから使っていく為にユーザーアカウントを作成するには、通常の RasPi と違いネットワークに繋いでもうひと手間必要なことが調べて分かったので、ひとまずまたの機会にということで再び寝かせることにしました。本記事はここまでです、お疲れ様でした。
なお、キーボードとマウスは別売りのpi-topCEEDというものも出ているようで、バッテリーも無いのであればこっちのほうが使い勝手は良さそうに感じました。
い勝手は良さそうに感じました。