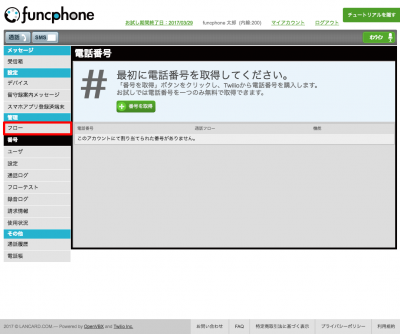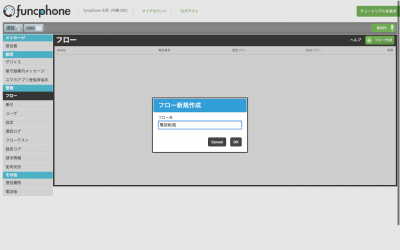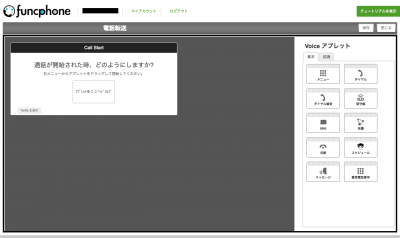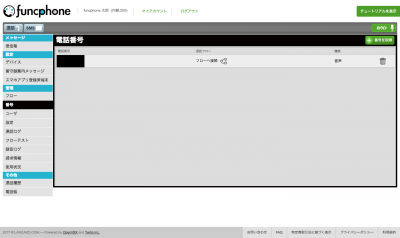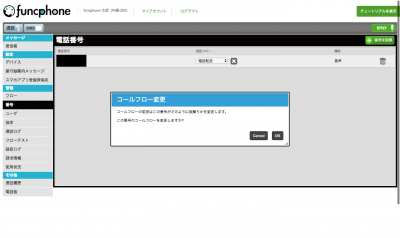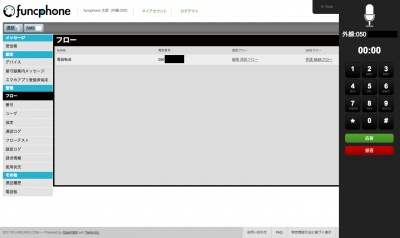funcphoneを使った電話転送
前回はfuncphoneの初期設定を行いました
次は実際に作成した電話番号に電話を掛けると走る処理を設定しましょう
今回は電話転送処理を想定した例です
実行したい処理イメージ
funcphoneで作成した電話番号を【電話番号】とします
- お客様が【電話番号】に電話をかけると音声案内がスタート
「お電話ありがとうございます。株式会社funcphoneです。
営業部は1を、開発部は2を押してください。」 - お客様が1、または2を押すと電話転送を実行
フロー作成
では実際に処理を作成していきましょう!
今回は『メニュー』アプレットを使います。『メニュー』アプレットは音声案内機能に最適なアプレットです
メニュー
-
『CallStart』ペインに『メニュー』アプレットを設定しましょう
『アプレットをここへドロップ』と表示されている所に、右メニューにある『メニュー』アプレットをドラッグして貼り付けてください
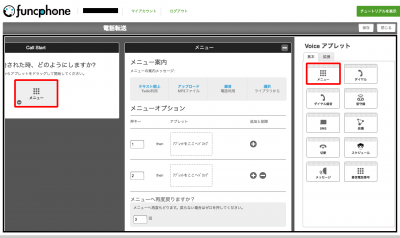
『メニューの案内』の『テキスト読上』をクリックすると、入力フォームが表示されますので実際に読み上げて欲しい文章を入力しましょう
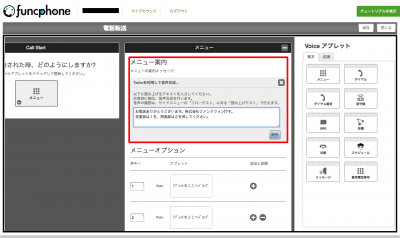
コツとしては英語はカタカナで表記したほうが電話口ではきれいに聞こえます
テキストを入力したら『保存』ボタンをクリックします -
次に電話転送処理を設定します
『メニューオプション』を確認してください
プッシュする番号と押した後に実行する処理を設定する欄があります
今回使うダイヤルは1と2のみですので『押キー』はそのままでよさそうです
『アプレット』欄は今回は転送…つまり別のダイヤルへつなぐ処理を行いたいので、『ダイヤル』アプレットを設定しましょう
『メニューアプレット』の時と同様の設定の仕方で、右メニューから『ダイヤル』アプレットをドラッグして貼り付けてください
ダイヤル
-
番号1を押したときの処理を設定しましょう
押キー『1』に設定した『ダイヤル』アプレットをクリックして『ダイヤル』ペインを開きます
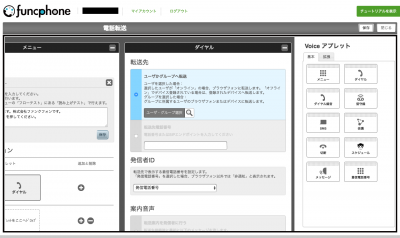
-
転送先の番号を設定します
選択は『ユーザかグループへ転送』を選択した状態で、『ユーザ・グループ選択』横の虫眼鏡をクリックします
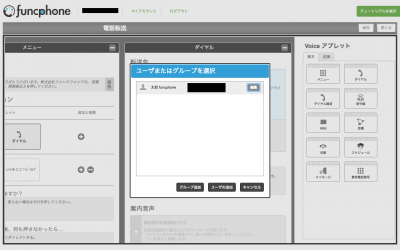
転送先のユーザを選択します
最初に設定した自分宛に転送するようにしましょう
該当のユーザを選択します
一覧に該当のユーザが存在しない場合は『ユーザの追加』を選択します(コースにより制限あり) -
押キー2にも同様の処理を行います
完了!
-
以上で、フローの設定は完了です!
『電話転送』の右にある『保存』ボタンをクリックし、保存が完了したら『閉じる』ボタンを押します
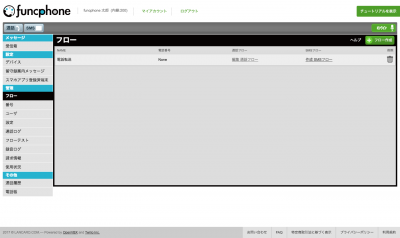
-
フロー画面に先程作成したフローが表示されていると思いますが、電話番号の欄を確認して『None』となっていた場合、電話番号を充てる必要があります
番号画面
実際に掛けてみる
以上で電話転送機能作成完了です!!
番号画面で設定した電話番号に実際に電話を掛けてみてください(サービス外料金です)
右上が『オンライン』の状態になっている事を確認し、電話案内の通り『1』ボタンを押すと着信を受けれるようになっていると思います
タグ: funcphone