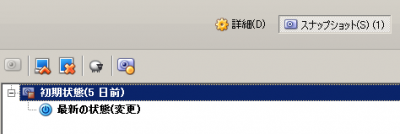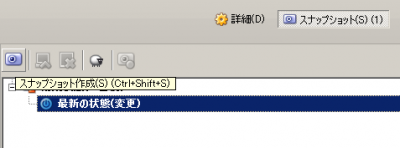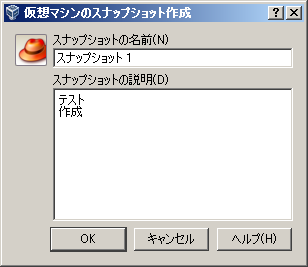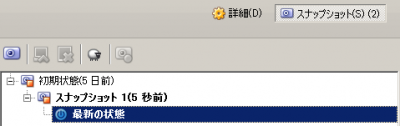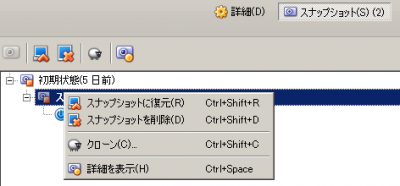‘VM’ カテゴリーのアーカイブ
VirtualBoxのUbuntuにFlutter開発環境を構築
- 2025/04/10
- aikawa
- Flutter
- VirtualBox
CygwinとかWSLを使っても、駄目な時は本当に駄目というか、それ専用で動かす労力が必要と考えると(修正しても後で動かなくなる可能性が・・・)。
そんなわけで、shellがそのまま動かせるLinux+Flutter開発環境が欲しくなったので、ちょっとUbuntu上に作ってみます。
vagrant rsync-auto で rsync__exclude を変更しても反映されない場合
murave@歯医者さんから定期チェックの電話がかかってきたのでチャッチャと書かねば、です。
Vagrantで開発環境を整えていたのですが Synced Folder での権限周りで引っかかってしまいました。
それで、今頃、Rsync Synced Folder に気づいたのですが、いいですねコレ。
rsyncで同期されるので、開発機のパワー不足でクラウド環境にサーバーを建てて開発してる方も使えるはず。オススメです。
こちらの詳細は検索していただくと『Vagrant 1.5 で追加された Rsync Synced Folder が良い – Shin x blog』やQiitaの記事など良い情報がみつかるかと思います。
さて、本題です。Rsync Synced Folder で開発を始めると vagrant rsync-auto コマンドで自動でのrsync同期を行うのですが、rsync__excludeで指定した同期対象外設定を変更してもなぜか反映されないという現象に遭遇しました。
これに関する情報が日本語では見つからなかったのでメモを残しておきます。
Previous Rsync Exclude setting caused duplicate rsync on rsync-auto #4567
ここに同様の現象に遭遇している方々がいらっしゃいます。そしてthePanzさんが以下の解決策を提示しておられます。
vagrant halt
rm .vagrant/machines/default/virtualbox/synched_folders
vagrant up
一つのVagrantfileで複数VMを管理する際のメモ
下記のようなVagrantfileで複数VMを管理している際に「vagrant halt」を行うと…
# -*- mode: ruby -*-
# vi: set ft=ruby :
Vagrant.configure("2") do |config|
config.vm.define :first do |first|
first.vm.box = "centos6.5.3"
first.vm.network :forwarded_port, guest: 80, host: 8080
first.vm.network :private_network, ip: "192.168.33.10"
end
config.vm.define :second do |second|
second.vm.box = "centos6.5.3"
second.vm.network :forwarded_port, guest: 80, host: 8181
second.vm.network :private_network, ip: "192.168.33.11"
end
end
2つとも停止します。
~/w/vagrantTest ❯❯❯ vagrant halt
second: Attempting graceful shutdown of VM...
first: Attempting graceful shutdown of VM...
片方だけ停止したい場合には「vagrant halt first」のように引数にマシン名を指定すれば良いのですが
停止したくないマシンまで誤って停止させるのを避けたかったので、何か良い方法はないか調べました。
# -*- mode: ruby -*-
# vi: set ft=ruby :
Vagrant.configure("2") do |config|
if ARGV[1] == "first" # 追加
config.vm.define :first do |first|
first.vm.box = "centos6.5.3"
first.vm.network :forwarded_port, guest: 80, host: 8080
first.vm.network :private_network, ip: "192.168.33.10"
end
end # 追加
if ARGV[1] == "second" # 追加
config.vm.define :second do |second|
second.vm.box = "centos6.5.3"
second.vm.network :forwarded_port, guest: 80, host: 8181
second.vm.network :private_network, ip: "192.168.33.11"
end
end # 追加
end
VMware Fusion が入っている Mac での 仮想ディスク(vmdk)縮小
- 2014/08/08
- murave
- Mac
- VMware Fusion
放置していたら仮想マシンが肥大してディスクを超圧迫していました、夏。
そして、ディスクの残容量0と言われた立秋。
Vagrant で使用している Virtual Box の VM がいつの間にか60GBを超えており放置できなくなりました。
検索したところ Virtual Box のツールで .vmdk なファイルを .vdi に変換して縮小する素敵な記事が見つかりました。
Bureimono stdio.h: Vagrant とストレージ容量
でも考えたら、ボクのマシンには VMware Fusion が入っています。vmdkファイルを直接縮小できるよね、たぶん。前にやった気もするし。
ということで、調べて作業した際のメモです。 VMware Fusion は 5.0.5 です。
ゲストOSでゼロクリアを行います(root権限で作業)。
# dd if=/dev/zero of=zero bs=4k
# sync
# rm zero
vmdkファイルの縮小(defragment -> shrink)
$ /Applications/VMware\ Fusion.app/Contents/Library/vmware-vdiskmanager -d target.vmdk
$ /Applications/VMware\ Fusion.app/Contents/Library/vmware-vdiskmanager -k target.vmdk
60GB位あったvmdkファイルが10GB位になりました。
今回はディスクの残容量が少なくなりすぎていて vmware-vdiskmanager を動かすのに苦労しました。そんな状況になる前に対処するようにしないとですね。
![]()
![]()
![]()
![]()
![]()
『ぺちぱな。∞(えいと)』で Vagrant、HHVM、Hackして来た
muraveです。ご無沙汰しております。
もんきー(さる) 2014年5月17日(土)、
ぺちぱな。∞(えいと)〜Hackするのに悪いヤツはいない。HackとCrackを間違えるのに碌なヤツはいない〜
に参加いたしました。
Vagrant環境から構築して、HHVM(HipHopVM)用にPackegeしたBoxファイルを配布、PHPとFacebookがOSSとしてリリースした新言語Hackの比較までやってしまおうという意欲的な勉強会でした。
環境構築でのひっかかり(原因は使用ポートの衝突、CPUの仮想化支援がONになっていなかった等)はありましたが全員完走でした!
この勉強会の資料がすばらしくて(もちろん資料だけではないですけど)、懇親会でも@hideAki76氏を褒めちぎっていたのですが、この資料が公開されましたよ!ということをみなさまにも強くお伝えしたい。
つたない内容だけど公開。gitbookが素晴らしすぎた。 | ぺちぱな。∞(えいと) http://t.co/Dl51gufblz
— hideAki™ (@hideAki76) May 19, 2014
自習するにはHHVM用Boxの問題がありますが、HHVM用環境構築のプロビジョニングについても書いてあるのでどうになるんじゃないでしょうか。すばらしい。
VirtualBoxのスナップショットを使おう
- 2013/04/08
- aikawa